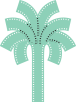2022 ShortFest
How to Watch
Films will be watchable directly from the psfilmfest.org website now through June 22, 2020.
- Viewing films is free.
- Watching is easy and no registration is required
- Some films will only be available for 24 hours and some films will not be streaming at all. The 24 hour period begins 9am PDT til 9am PDT the following day
- Films are not rated, viewer discretion is advised
1. Find a film you would like to watch HERE via the Film Finder (search for streaming films by using the 'Streaming Status' dropdown)
2. Click on the film you would like to watch
3. On the film still, click the box that reads "Watch Now" (Note, you will not see the 'watch now' button until the film is available to stream)
Keep in mind that the most foolproof way to watch films will be from a computer with the most up-to-date browser and operating system. Below are some ways to try connecting your device to your TV.
Films will be available to watch for free, but the Palm Springs Film Society still needs your support. We invite you to donate to the organization so that we may continue to cultivate and promote the art and science of film.
Supported Browsers
For the best viewing experience we recommended using the the following browsers:
-Chrome 30+
-Safari 9+
Alternative supported browsers are:
-Firefox 27+
-Microsoft Edge
Supported Operating Systems
The minimum required operating systems are:
-Windows 7
-Mac version OS 10.9
How can I watch from my TV?
The most fool proof way to watch films will be from a computer or device with the most up-to-date browser and operating system. Here are some ways to try connecting your device to your TV.
The Film Society will NOT be able to provide you technical assistance when trying to connect to your TV.
APPLE AIRPLAY
- Make sure your devices (iPad, laptop, Apple TV or Smart TV) are connected to the same wifi network.
- Using the Safari browser on your Apple computer, iPhone or iPad, go to the AirPlay icon
- Connect to your Apple TV by entering the code. Your device screen should appear as a mirror on your TV.
- If you are trying to AirPlay to a Smart TV, you must first select the program you want to watch from your Apple device and then select the AirPlay button from within the Eventive player.
- Still having trouble? Here's a step-by-step guide on how to use AirPlay.
CHROMECAST
You must have a separate Chromecast device to use this method. Stream directly from a tab in the Chrome internet browser to a TV connected to a Chromecast device from your Mac or PC computer. Note: At this time, Chromecast is not available to cast from Apple iOS devices, like the iPhone and iPad.
- Once on the film page that you want to stream, open the Chrome menu in the upper right corner of the window (three vertical dots) and select Cast.
- Select the source (for best results choose tab)
- Select your Chromecast device you want to connect to. Chromecast will then be connected and video will be playing on your TV.
- To disconnect from Chromecast, click the blue Stop icon next to your casting destination.
- If there are any issues with the Chromecast stream, try setting the video to a lower quality.
- Still having trouble? Here's a guide on how to use Chromecast from your computer.
HDMI CONNECTION - PC
- Plug in one end of the HDMI cable to your laptop and the other end into the TV. Ports on the TV are generally located on the side or in the back panel.
- On your TV, choose the correct HDMI source. If you have multiple HDMI ports, then look for the active one.
- Press Win + P to open Windows Project option. It will appear just like Windows action enter.
- Depending on what you plan to do, select an appropriate option, i.e., PC only, duplicate, extend, or the second screen only.
- It will find the new destination, and automatically start streaming content to TV or projector.